Poor battery life is the problem that smartphone manufacturers, both iPhone and Android, just can’t fix. Sure, there are phones these days that look more like tablets and contain massive batteries that might last a day and a half but that is no real solution, is it? A bigger battery just isn’t practical for many users, which means most of us are limping home at the end of the day trying to squeeze out every last bit of juice we pumped into our phones overnight.
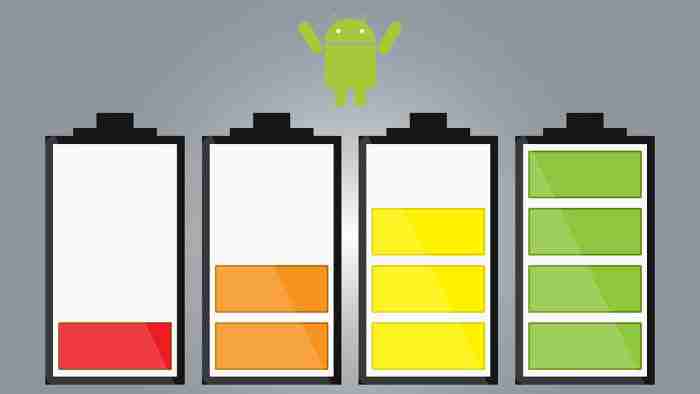
This being the case, we thought we’d bring you some tips to help you make your Android phone’s battery last longer. If you’ve ever been frustrated by a lack of power or annoyed by your phone turning into nothing more than a cold, dark slab of glass and metal, read on. This is how to make your android battery last longer.
How to make your battery last longer on Android
#1 Control your screen brightness manually
The biggest drain on your phone’s battery life is your screen. It is big, it is bright, and it is on every single time you use your Android mobile phone. Brightness is key here and can make a big difference to how long your battery will last. Rather than relying on the adaptive brightness setting that will automatically change your screen brightness depending on how well lit your surroundings are, manually set your screen brightness to the lowest possible setting you can handle.
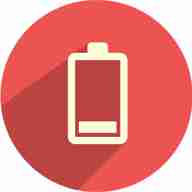
This one simple trick will make your smartphone battery last longer
#2 Use the dark mode
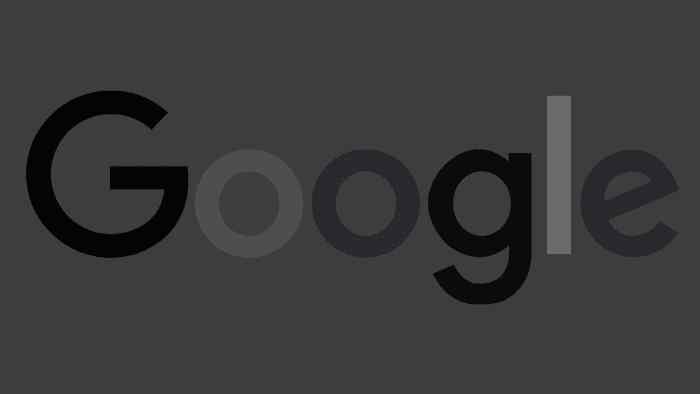
Android 10 introduced a system-wide dark mode . If you select this setting, the background Android color scheme will turn black with letters showing white; rather than the other way around. This will also happen for all core Google apps like Gmail and Chrome. This helps save your battery because Google has proven that OLED screens require less power to display darker colors than they do for lighter colors . If you don’t have Android 10 on your device don’t worry. Many apps have their own dark modes, which you can set individually.
#3 Use the battery saver mode
Your Android device is complex, can do many things, and is often running many complex actions in the background. Some of these are crucial to your device’s basic functions and others aren’t, but all place a strain on your battery. This means when you need to prioritize battery life you can deactivate all of these minor background functions. OK, this sounds like a laborious task but fortunately, Google has included a power-saving mode in Android for quite some time now that does exactly this. All you need to do to activate it is drag down the Quick Access Settings Menu from the top of your home page and tap Battery Saver .
#4 Deactivate keyboard sounds and notifications
Android phones with touchscreen keyboards try to mimic real keyboards by playing a small sound and producing haptic feedback. Both use battery power; deactivate sound and vibrate now. To do so go to your phone’s Settings menu, then hit Sound , and finally Advanced . Here you’ll see the toggle options for sounds and vibrations.
How to save battery on your Android
#5 Limit your phones antennae
Your phone can make calls, connect to Wi-Fi networks, pair with Bluetooth devices, and may be able to make other types of connections too. These antennae all need power when they’re active and you don’t actually need to be using them for them to be active. If you’re not connected to Wi-Fi, your Wi-Fi antenna is searching for Wi-Fi networks etc. If you’re not using an active connection deactivate the antenna. You’ll be amazed how much longer your battery will last when you’re in Airplane mode . The obvious caveat, however, is that you won’t be able to receive calls or messages etc.
#6 Prioritize Wi-Fi
If the idea of turning off all the ways your phone can connect to the world sounds crazy, don’t worry, we understand. If you must always maintain an active connection, prioritize Wi-Fi. Connecting over Wi-Fi uses a lot less power than maintaining a network connection so whenever possible use Wi-Fi and deactivate Mobile data .
#7 Uninstall your unused apps
As we’ve already mentioned, your phone is always running processes and actions in the background. The more apps you have on your home screen the more of these background processes you’ll be running. A simple battery saving tip then, is to delete all the apps you never use. Do so and you should notice your battery lasting a little longer at the end of the day.
#8 Disable location services
Another big phone battery drain comes from location services. Just like with your device’s antennae, location services will be scanning away in the background collecting data that you don’t even need. Sure you’ll need your GPS at some point, but why not just activate it then? Disabling your phone’s location services will save you power you may need later on.
How to save battery on your iPhone
#9 Get rid of Live Wallpapers and Widgets
It is all well and good for modern operating systems to offer cool and exciting features like wallpapers that move and integrated widgets, but while batteries are so puny you should think twice before using them. They eat up precious battery power that you might need at the end of the day. Use a static wallpaper and deactivate your widgets to limit your battery usage and save that power.
#10 Deactivate Google Assistant
We’ve mentioned this many times today but here we go again; anything that is always working is always using your battery. That means when Google says its AI Assistant is always listening then yes, it is always using your phone’s battery too. If you want to save that power, we’ll tell you how. Strap yourself in though, because Google doesn’t make this easy.
First you need to open the Google app and then open the More tab. Once you’re there, select Settings , hit Assistant , and then scroll all the way down to the bottom of the menu. There you’ll see your phone’s name . Tap this and you’ll finally come to the switch that allows you to Deactivate Google Assistant on your phone.
More about Android
How to block texts on Android ►
Android antivirus apps aren’t as useful as you think they are ►
How to find your lost or stolen Android phone or tablet ►
How to save battery on your Android ►