Is your phone quickly losing battery and you’re not sure why? If so, there are a number of ways you can help preserve your iPhone’s battery life.

How to save battery on your iPhone
Update your phone’s software
Although new software updates can affect your phone’s battery life negatively, you may also experience battery drain from failing to update your phone whenever a new update is released. This is a good first step to take if you’re experiencing battery issues. A software update can often resolve bugs, glitches, and phone performance problems. To see if you’re due for an update, go to Settings > General > Software Update.
Restart your iPhone
If your phone has started acting a little buggy, try turning it off and on again. You should restart your phone about once a week . This may help to resolve any minor battery life issues with your phone.

Meet Apple’s new iPhone XS, XS Max, and XR
Check your battery usage
This is a fast way to determine what is killing your phone’s battery life so that you can start preserving it. To check in on how your phone’s battery is doing, go to Settings > Battery . If your software is up to date, you should be able to see stats on your battery life and information on your battery’s overall health. The stats will show you your phone’s peak usage times, how much time you’ve spent on your phone overall, your battery life’s performance throughout the day, and which apps consume most of your phone’s battery life. From here, you may decide that you want to cut back on your usage of certain apps or even your phone overall.
If you want to view your battery’s health, click Battery Health. From there, your phone will tell you if your phone is operating at peak performance and the percentage of your battery’s capacity. If your phone is older, you’ll likely experience a drop in your battery’s capacity. That just means you’ll need to charge your phone more frequently.
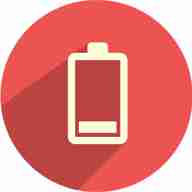
This one simple trick will make your smartphone battery last longer
Adjust your screen’s brightness
The brightness of your phone screen can greatly impact your phone’s battery life. Luckily, some simple adjustments can often save you a lot of battery power. First, use your finger to swipe up from the bottom of the screen to access your phone’s control center. From there, you can easily adjust your phone’s current brightness levels by dragging the slider down. You can also access this feature in Settings > Display & Brightness.
Throughout the day, to save power, you may want to adjust your brightness manually every time you go indoors or outdoors. So the next thing you’ll want to do is turn off Auto-Brightness (or True Tone for newer models) so your phone doesn’t go overboard on unnecessary screen brightness. Despite Apple’s insistence that Auto-Brightness conserves your battery, it may actually do the opposite. The location of this feature differs depending on the phone model. First, try going to Settings > Display & Brightness to turn off Auto-Brightness. If you have an older model, go to Settings > General > Accessibility > Display Accommodations to turn off Auto-Brightness.
How to use Apple’s new Screen Time controls for iOS
Change Background App Refresh settings
By default, your apps are set to automatically update with new information, even when you’re not using those apps. While you might want some apps (such as your email app) to receive real-time updates, you might not care about others. To change your settings, go to General > Background App Refresh. From here you can either turn the feature off for all apps or restrict background updates to Wi-Fi only. You can also turn off any apps you don’t need to refresh in the background, such as your unused Stocks app. You can also access Background App Refresh by clicking on each individual app in your phone’s settings.
Adjust your Auto-Lock
There’s no need to keep your screen on if you’re not using it, right? Make sure to turn your screen off when you’re done using it to save battery power. To be safe, you can also adjust your phone’s Auto-Lock feature to save your phone’s battery. To do this, go to Settings > Display & Brightness > Auto-Lock (or Settings > General > Auto-Lock if you have an older phone ). Select the shortest amount of time possible. If your phone has the latest software, you should have the option to set Auto-Lock at 30 seconds. If your phone isn’t up to date, you’ll have the option to set it at one minute.
Turn on Low Power Mode
If you’re trying to conserve your phone’s battery for a few hours until you’re able to charge it, activate Low Power Mode. To do this, go to Settings > Battery. Then slide the bar to turn on Low Power Mode. Note that doing this will reduce the number of functions your phone can perform. For example, it will stop receiving new mail or updating your social networking apps in the background.
More about Macs
How to take a screenshot on a Mac ►
How to connect to a printer on Mac ►
Is the Apple Pencil worth buying? ►
Apple fans are putting their new Macs in their freezers to beat heating problem ►