Once upon a time, phone calls and emails were the most popular ways to communicate. These days, texting is king. Avid texters often want to be able to keep track of all their messages and save them in an easy-to-access area. One simple way to do this is by syncing a MacBook and an iPhone. Linking these devices can save time and make the texting process that much faster for frequent MacBook users. Here’s how to get text messages on a MacBook.

How to get text messages on your MacBook
Determine your eligibility
The basic requirement for getting text messages on a MacBook is to have both an Apple phone and a MacBook (or any other Apple computer). You can even receive SMS text messages in addition to iMessages.
Both the phone and the computer need to be logged into iCloud using the same Apple ID. Both also must run operating systems that can handle the text message forwarding software. The most recent operating systems for both iPhones and Macs have this capability.
Sync your phone and your computer
Once you’ve determined that you meet these criteria, you need to sync your phone and your computer. Make the connection by opening the Messages app on your Mac, logging in, and then enabling iMessages from your phone number and Apple ID email in Preferences.
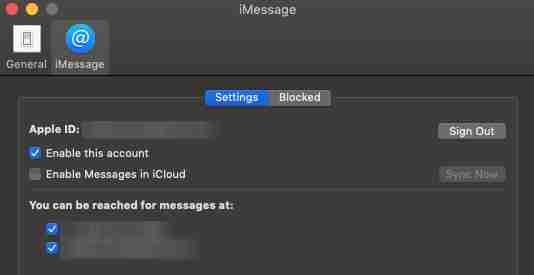
The process is as simple as changing a notification and opening a window on an already-loaded app for your computer.
Confirm text message forwarding
Then, to send and receive text messages on a Mac, you can set up text message forwarding on your iPhone. On your phone, open Settings , tap Messages , and then select both Text Message Forwarding and Send & Receive to link your accounts. Enter a verification code if prompted on your Mac’s Messages app. Note: if you’re not logged into Messages on Mac, you won’t even see the Text Message Forwarding option. But other than that, you’ll be quickly streamlined across your devices!
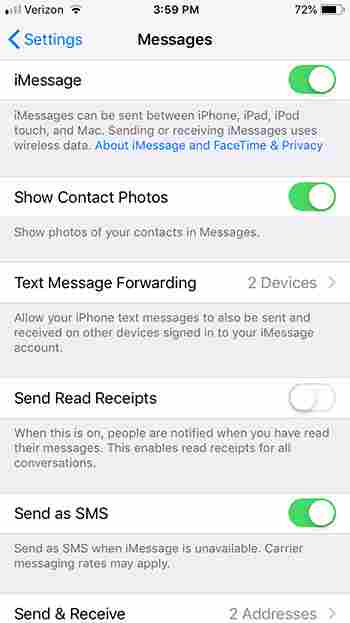
The benefits of MacBook texts
You can use the Messages app to send text messages to phones from your Mac. This option is particularly helpful if you don’t want to (or can’t) tap out long text messages on a small phone screen.
Text message forwarding also can help you share the storage load of your messages between your computer and your phone. In addition, text message forwarding can increase your productivity as you work on your laptop.
Greater connectivity makes communication that much easier for Apple ID users.
More about Apple
How to save battery on your iPhone ►
How to best organize Macbook apps ►
How to customize the Control Strip on your MacBook Pro ►
How to use Apple’s new Screen Time controls ►