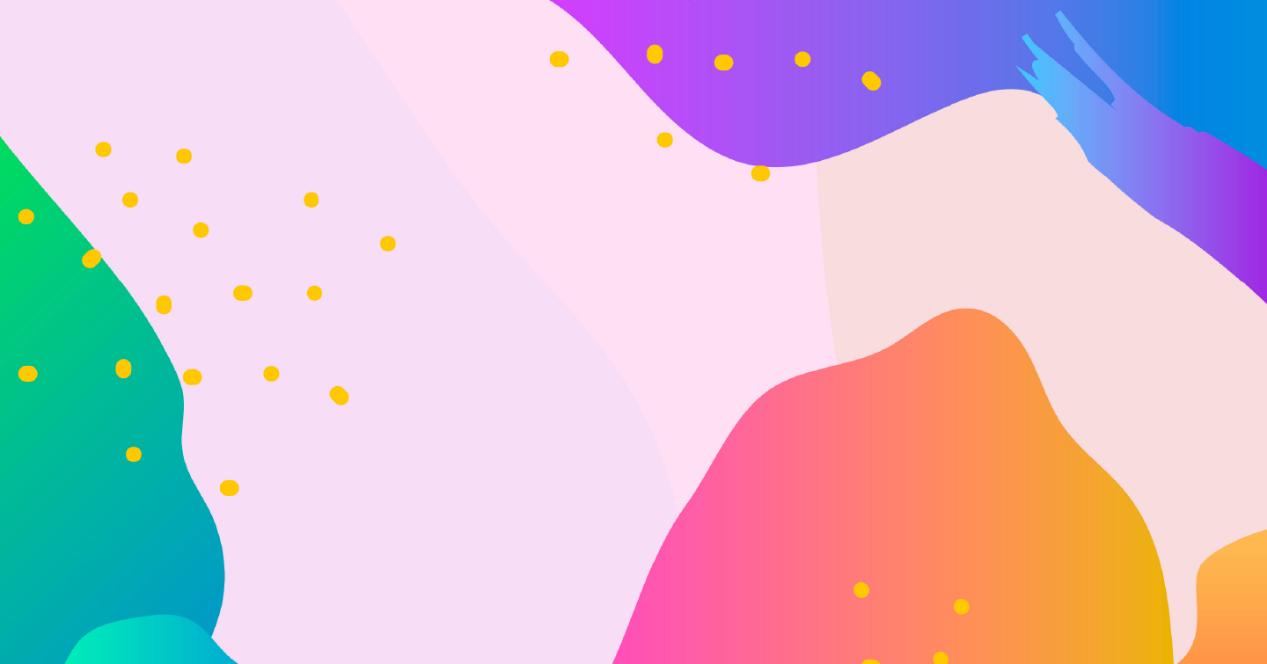
Gradients are gradations of colours, tints, or shades of the same colour. By using gradients in your artwork, you can blend colours or add volume and light to vector objects. By using the Gradient tool, the Gradient Panel in Illustrator, or the Control panel, you can create, apply, and modify gradients in Adobe Illustrator.
Different Types Of Gradients
When using Adobe Illustrator, there are 3 different types of gradients you can create:
Radial Gradient
Using this gradient type, you can blend colours from one point to another point in a circular pattern.
Linear Gradient
With this type of gradient, you can smoothly blend colours from one point to another.
Free Form Gradient
With this gradient type, you can blend different colours in an ordered or random sequence to give the blending a smooth, natural appearance.
Free Form gradients are available in two modes:
Lines: Mode used to shade an area around a line
Points: Use this mode to shade the area around a colour stop.
Note: Colour stops determine the colour of a gradient by placing a point on the Gradient Annotator (for linear and radial) or on an object (for free form). To set a colour stop, you must select that colour from the dropdown list.
Creating A Gradient Using Gradient Tool And Gradient Panel
Gradients can be created or modified using the Gradient tool or the Gradient panel. When you want to edit or create gradients directly in artwork, use the Gradient tool and view the changes in real time.
In the toolbox, click Gradient Tool. Follow these steps:
Choose Window > Gradient.
Double-click ‘Gradient tool’ in the toolbar.
The Gradient panel is displayed on the canvas.
Image sourced from Adobe.com
There are many features in common between the Gradient tool and the Gradient panel. You can also use the panel or tools to perform some tasks. Multiple colour stops can be specified, as well as their location and spread, using the Gradient panel and the gradient tool. A gradient aspect ratio, the colour opacity, and the angle at which colours display are also configurable.
Creating A Gradient Using Gradient Annotator
When you click Gradient Annotator in the object, Gradient Annotator appears for linear and radial gradients. Gradient Annotators have four colours: two for the start point and two for the end point.
Image sourced from Adobe.com
What is presented in the image above:
Gradient Annotator
Ring dots
Option to change aspect ratio
Cursor for rotation
Resize radial gradient option
End point
Colour stop
Mid-point
Colour stop selector
Point of origin
When using Gradient Annotator, you can modify gradient angles, locations, and spreads; and focal points, origins, and spreads of radial gradients. You can either use the Gradient panel or Gradient Annotator to add new colour stops, specify new colours for individual colour stops, and move colour stops around.
If you wish to hide the gradient annotator, select View > Hide Gradient Annotator or View > Show Gradient Annotator.
When you drag the circular end (starting point) of the slider, the origin of the gradient will be repositioned, whereas dragging the arrow end (end point) will change the range of the gradient. Over the end point you can use the rotation cursor to adjust the gradient.
Note: You can place colour stops anywhere in a freeform gradient. A freeform gradient therefore does not require a Gradient Annotator.
How To Apply A Predefined Gradient
The White, Black gradient is applied by default when you click the Gradient tool for the first time. When you apply the gradient to an object, a previous gradient will be applied by default.
In addition to the preset gradients, Illustrator has a swatch panel and gradient panel where you can set predefined gradients. The Swatches panel also offers you the ability to create gradients and save them for future use.
Using the Gradient panel you can apply a predefined or stored gradient:
Select your object on the art board, then click on the gradient drop-down on the Gradient panel.
How To Apply A Predefined Gradient From The Swatch Library
Click on the Window tap > Swatches panel > Swatches to open
On the Swatch panel, click the drop-down (upper-right corner), choose Open Swatch Library > Gradients and select the gradient you wish to apply.
To see gradients in the Swatch panel only, click ‘Show Swatch Kinds’ (on the drop-down list), then choose ‘Show Gradient Swatches’.
Image sourced from Adobe.com
How To Create And Apply Radial, Linear, And Freeform Gradients
Depending on your project needs, you can choose from radial, linear, and freeform gradients.
Creating And Applying Radial Gradients:
For Radial Gradients, select one method below:
Click ‘Gradient Tool’ and then the object on the art board you wish to apply the gradient to. ‘Gradient Type’ buttons are shown in the Properties Panel or Control Panel. When the object is selected, select Radial Gradient to apply radial gradient on the object selected.
On the ‘Gradient’ panel, select ‘Radial Gradient’.
On the ‘Properties’ panel, select ‘Radial Gradient’ from the Gradient options.
For Linear Gradients, select one method below:
Click ‘Gradient Tool’ and then the object on the art board you wish to apply the gradient to. ‘Gradient Type’ buttons are shown in the Properties panel or Control panel. When the object is selected, select Linear Gradient to apply linear gradient on the object.
On the ‘Gradient’ panel, select Linear Gradient.
On the ‘Properties’ panel, select ‘Linear Gradient’ from the Gradient section.
For Freeform Gradients, select one method below:
Click ‘Gradient Tool’l and then the object on the art board you wish to apply the gradient to. ‘Gradient Type’ buttons are shown in the Control panel or Properties panel. When the object selected, select ‘Freeform Gradient’ to apply the freeform gradient on the object.
On the ‘Gradient’ panel, select Freeform Gradient.
On the ‘Properties’ panel, select Freeform Gradient from the Gradient section.
After you select ‘Freeform Gradient’, you will have two options available:
Lines: Use this mode f you want to create colour stops over a line segment in the object
Points: use this mode if you want to create colour stops as independent points in the object.
If you are looking to increase your skillset with Adobe Illustrator Courses, CLICK HERE