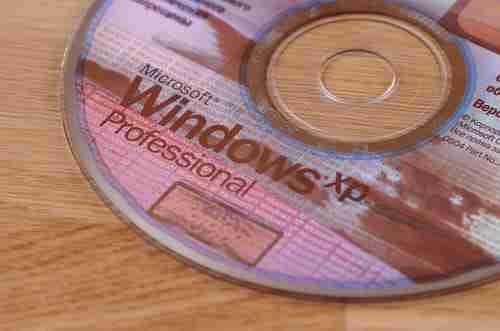
Sometimes users will notice that their taskbar and desktop icons have gone missing. There are different methods of bringing back the desktop icons and taskbar on the computer screen. This article will guide you by showing 5 different methods to correct the problem.
Method 1: Check Auto-hide Option Is Not Enabled
To determine whether the auto-hide option is enabled for the taskbar and start menu properties, press CRTL + ESC. If the start menu appears, right-click the Start menu and then click Properties. Next click the Taskbar tab, clear the Auto-hide taskbar check box, and then click Ok.
Method 2: Log In As a Different User
To log in as a different user, first log off as the current user if you are connected. Then try to log in to the computer as a different user. If logging in as a different user resolves the problem, create a new user account and copy the settings from the old user account to the newly created user account.
To do this, restart the computer. When the Power On Self Test (POST) is complete, press F8. On the Windows Advanced Options menu, use the Arrow keys to select Safe Mode, and then press Enter. When you are prompted to select which operating system to start, select Microsoft Windows XP edition (the edition of Windows XP that is installed) and then press Enter. Next, click your User Name and then click Administrator. Type the Administrator Password, and then click the Arrow button.
N.B. In some cases, the administrator password may be set to a blank password. In this case, do not enter a password before you click the arrow button.
Next, click Yes to close the message that states that Windows is running in safe mode. Click Start, right-click My Computer, and then click Manage. In the Computer Management (Local) list, expand Local Users and Groups. Right-click the Users folder and then click New User. Type the User Name and Password in the appropriate boxes, and then retype the password in the Confirm Password box.
N.B. If you do not want to assign a password to the user account, do not type a password in the Password or Confirm Password boxes.
Typically, the user must change the password during the next login. Click to select the Password Never Expires check box, if you do not want the password to expire. Click Create, click Close, and then exit the Computer Management snap-in. Restart Windows as usual and then log in with the new user account.
N.B. If the issue is resolved, reinstall the programs that you want and then copy the documents that you want from the My Documents folder of the old user account.
To copy the contents of the My Documents folder of the old user account, log off Windows and press CTRL + ALT + Delete twice. The Log On to Windows dialog box should then appear. In the User name box, type Administrator. In the Password box, type the administrator password, and then click Ok. Right-click Start, and then click Explore. In the Folders tree, expand the old user account under Documents and Settings. Click user name's documents where the user name is the name of the old user account with which you experienced this issue. On the Edit menu, click Select All, and then click Copy on the Edit menu. Under Documents and Settings, expand the new user account folder. Go to the new user's Documents folder where the new user is the name of the new user account that you created. On the Edit menu and click Paste. If you are prompted to replace files or folders, click Yes to All to confirm the replacement. On the File menu, click Close and log off Windows.
Method 3: Start in Safe Mode with Networking Enabled
To start in safe mode with networking enabled, first restart your computer and select the Safe Mode with Networking option. If any applications load or crash before explorer loads, follow these steps. If you have a virus scan utility or software on your computer, run a full scan. Next, run Microsoft Update or Windows Update, and apply all the updates. Restart your computer to see whether the problem goes away.
Method 4: Start in Safe Mode
To start in safe mode, restart your computer and select the Safe Mode option. If Explorer is starting, check whether any startup applications are causing the problem. You can use Windows Defender or the System Configuration Utility to check the startup programs. To check the startup programs, press CTRL + ALT + Delete and then click Task Manager. Right-click explorere then click End Process.
N.B. If Explorer restarts automatically, it means Explorer is fine and you must use Windows Defender or the System Configuration Utility to stop programs from starting during startup.
To use Windows Defender, click Start, then All Programs and then click Windows Defender. Next click Tools, and then click Software Explorer. Select Startup Programs from the Category list. Click a program name in the Name column that you want to disable and then click Disable.
Restart your computer and repeat the previous steps until you find where the problem comes from. You can then decide to uninstall the program or to apply the latest update for that program.
To use the System Configuration Utility, click Start, then Run, then type msconfig, and then click Ok. Click the Startup tab, which lists all the programs that start during startup. Disable any program on the Startup tab that you think may be causing the problem. To do this, click to clear the Check Box that is next to the program and then click Ok.
Restart your computer and repeat the prevous steps until you find where the problem comes from. You can then decide to uninstall the program or to apply the latest update for that program.
N.B. Not every file name has a user-friendly name in the System Configuration Utility. It is recommend that you clear all check boxes for file names that do not have user-friendly names and see whether the problem is resolved when you restart your computer.
Method 5: Repair Windows XP
To perform an in-place repair of Windows XP, start the installation of Windows XP and select the option Repair the Existing Installation. This will replace all the Windows files. However, the installed programs and the data will remain intact.
Image: © 123RFom